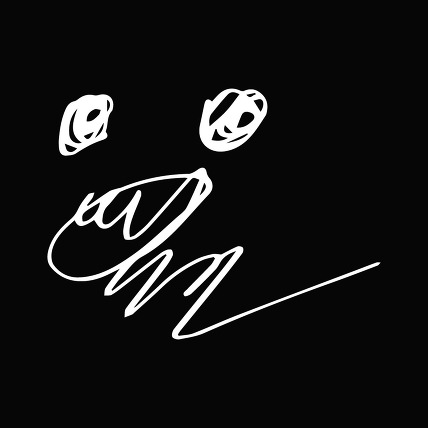회사, 팀에서 깃허브 사용법이 각자 다르겠지만
저는 프로젝트를 시작한다면 에자일 방법론인 git flow 방법을 애용합니다.
프로그램은 github desktop, sourcetree, github사이트 세 개를 이용해서 프로젝트를 관리합니다.
인텔리제이 하나로 다 관리할 수 있지만. 인텔리제이 사용하지 않을 땐 도움을 많이 준 프로그램이에요.
깃허브 데스크탑의 장점은 코드의 바뀐점(버전관리)을 쉽게 확인할 수 있고
깃허브 명령어(Push, Pull, Fetch, Commit, Revert, Checkout 등등)를
클릭 몇번만으로 진행할 수 있다는겁니다.
깃허브의 기본적인 사용을 Github Desktop으로 쉽게 해결할 수 있다는 점
용어
로컬(local) : 내 컴퓨터
원격 : Github 사이트
브렌치(brench) : 프로젝트에 있어서 다른 작업공간
병합(merge) : 병합, 브렌치에서 브렌치
레파지토리(repository) : 프로젝트 저장소
준비물
- Github Desktop
- Github Site
- VSCode (개발 툴은 자유, 메모장도 가능)
- 기존 사용하던 레파지토리 하나
알면 좋은 것
- 깃허브 데스크탑 프로젝트 연결하기 (Add Local Project)
- Repository 연결하기 (Remote)
- 메시지 달기 (Commit)
- 로컬 프로젝트 원격에 올리기 (Push)
- 원격 레파지토리 받기 (Clone)
- 브랜치 코드 당겨오기 (Pull)
- 브랜치 생성(New Branch)
- 브랜치 이동하기 (Checkout)
- 브랜치 병합하기 (merge)
- 코드 숨겨두고 이동하기 (Stashed)
- 숨겨둔 코드 가져오기 (Restore)
- 코드 버전 지우기 (Discard)
- [심화] 일부 소스 코드 원복하기 (Revert)
- [심화] 메인, 마스터 브렌치 소스코드 당겨오기 (Merge My Branch)
깃허브데스크탑 다운로드
https://desktop.github.com/download/
Download GitHub Desktop
Simple collaboration from your desktop
desktop.github.com
로그인을 진행하고 레파지토리 하나를 클론해오면
본격적으로 깃허브 데스크탑을 사용할 수 있게 됩니다.
상단 탭 'File' 탭을 클릭하시면 Option에서 로그인할 수 있습니다.

로그인을 하시면 깃허브 원격에 있는 저장소에서
프로젝트 하나를 클론 해올 수 있습니다.


깃허브 데스크탑 화면 구성
프로젝트를 클론 했다면 아래와 같은 화면을 볼 수 있습니다.


현재 열려있는 저장소(repository)를 나타냅니다.
클릭하게 되면 로컬에 저장되어 있는 프로젝트를 확인할 수 있습니다.
우클릭을 하면 옵션을 볼 수 있는데

이 중 show in Explorer를 누르면 깃허브 데스크탑에서 관리하는 폴더를 확인할 수 있습니다.
(초기에 프로젝트 관리 폴더 지정 가능)

브렌치 전환(checkout) 및 브랜치 생성

기본 브랜치인 main 혹은 master 브랜치 일 텐데, 프로젝트 관리법에 따라
브랜치 사용법은 다르니 저의 관리법은 생략하겠습니다.

브랜치 이름 검색창에 이름을 입력하면...
값이 있다면 검색한 브랜치가 뜨고, 없다면 새로운 브랜치를 만들 수 있습니다.
당연히 브랜치를 클릭하면 checkout을 하겠죠

새로운 브랜치로 이동했습니다.
testBranch 브랜치는 현재 로컬에만 생성된 상태이고
원격에는 생성이 안돼있는 것을 확인할 수 있습니다.
Publish branch 버튼을 클릭해 줘야 원격에 업로드가 됩니다.
커밋(commit)과 푸시(push)
코드 수정이 이루어졌다면 Changes 부분에 어떤 파일이, 어떤 코드가 수정되었는지 확인할 수 있습니다.
빨간 배경은 사라진 코드, 초록 배경은 생성된 코드 줄입니다.



수정 사항에 대한 commit 메시지를 달고 그에 대한 설명을 써봤습니다.
commit To branch를 클릭하면 커밋을 진행하고
Fetch이 버튼이 Push 할 수 있는 버튼으로 변합니다.

좌측 하단에 Undo를 클릭하면 commit을 취소할 수 있고,
상단에 Push를 누르면 로컬에서 원격으로 수정된 코드를 올릴 수 있습니다.
이력(History) 및 다양한 기능
changes 탭 옆 History 탭을 선택하면 과거 커밋 이력을 확인할 수 있습니다.


History탭에서 우클릭을 하면 다양한 기능을 편리하게 사용할 수 있는데
저는 이중 Revert(지점 원복)를 자주 사용합니다.
알고 있으면 참~ 편리한 기능이니 깃허브 사용법 공부해 보세요.
브랜치 병합하기 (merge)
다른 브랜치에서 현재 브랜치에 병합할 수 있습니다.
보통은 브랜치를 뻗어나가서 main 브렌치에 병합을 시키니
main으로 이동해서 병합시켜 보겠습니다.

브랜치 명을 클릭해서 'Choose a branch to merge into main' 버튼을 클릭하면
간단히 병합할 수 있습니다.


main 브랜치에 History를 보면 testBranch에서 작업한 커밋 내역이 있습니다.
이렇게 clone, commit, push, new branch, checkout, merge와 같은
기본적인 명령어 사용을 할 수 있습니다.
깃허브 고급 기술을 사용하기는 어렵지만 간단한 사용법 정도는
깃허브 데스크탑에서도 해결할 수 있어 편리하죠.
'깃허브, 노션' 카테고리의 다른 글
| github master브랜치를 내 브랜치로 merge, 브랜치 최신화해서 작업하기 ,로컬 git 병합 (2) | 2024.04.29 |
|---|---|
| github 깃허브 레파지토리 하위 디렉토리 다른 레파지토리로 분리 : git split repo (28) | 2024.03.06 |
| github 깃허브 사용자 제외 pull request만 할 수 있도록 제한 걸기, branch protection rules, restrict (0) | 2023.11.21 |
| github 깃허브 commit history에서 과거 파일, 코드 사이트에서 확인하기 (0) | 2023.08.11 |
| Visual Studio Code 로 markdown 편집기로 사용 vscode 마크다운 편집기 (2) | 2023.06.18 |